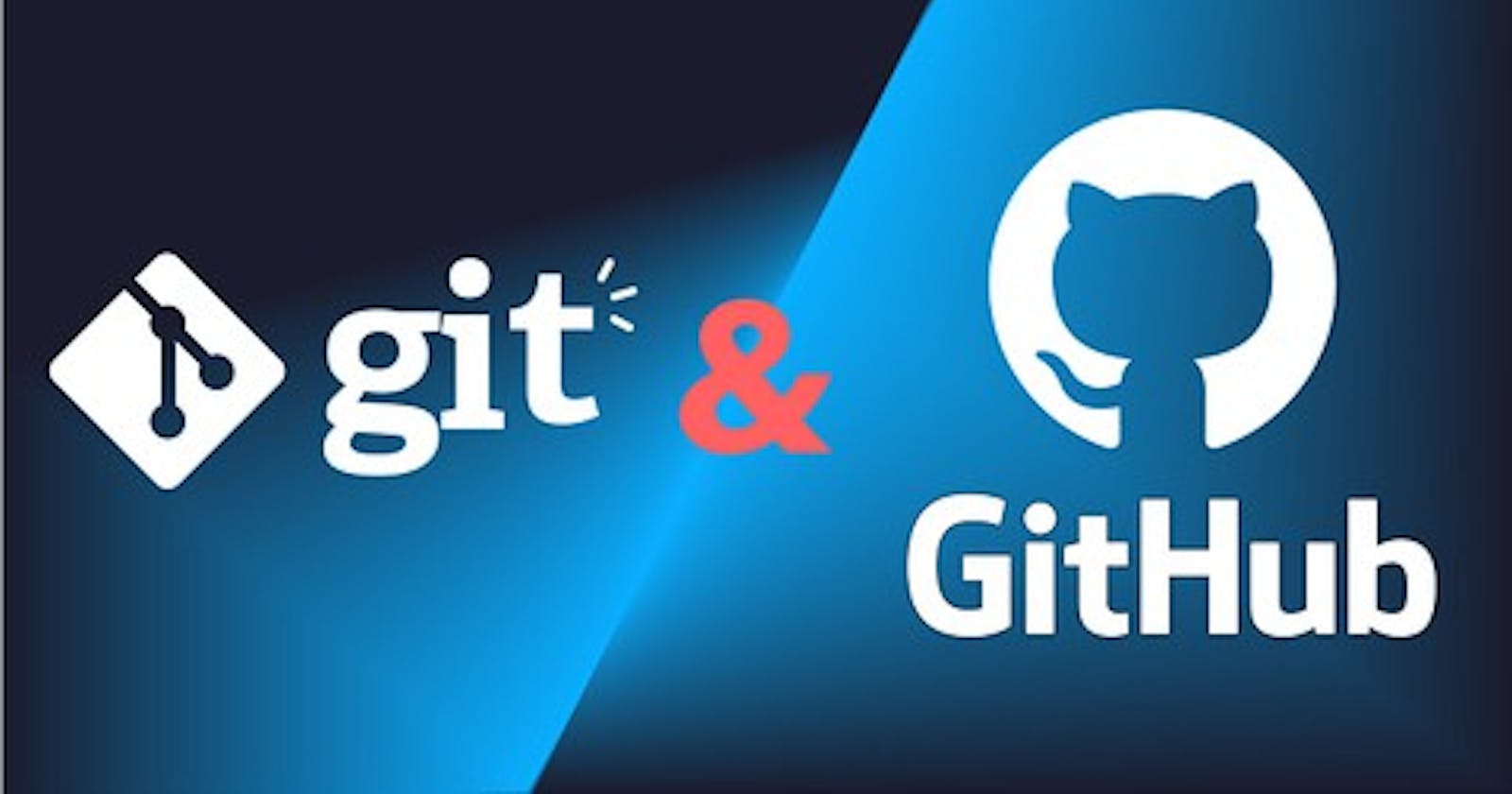GitHub is a powerful platform for collaborative software development and version control. Whether you're a developer working on a coding project or a student looking to showcase your work, creating a GitHub repository and pushing changes to it is a fundamental skill to have. In this guide, we'll take you through the process, step by step.
Prerequisites
Before we begin, make sure you have the following:
A GitHub account: If you don't have one, you can sign up for free at GitHub's website.
Git installed on your local machine: You can download and install Git from Git's official website.
Step 1: Creating a GitHub Repository
Log in to your GitHub account.
Click on the '+' icon in the top-right corner of the page and select "New Repository" from the dropdown menu.
Fill in the repository name (e.g., "MyProject") and provide an optional description.
Choose the visibility of your repository. You can make it public (visible to everyone) or private (accessible only to you and collaborators). Note that private repositories may require a paid GitHub plan.
Select your preferred license. If you're unsure, you can always add a license later.
Click the "Create repository" button.
You've now created a GitHub repository!
Step 2: Setting Up Your Local Git Repository
Now that you have a GitHub repository, let's set up your local Git repository and connect it to your GitHub project.
Open your terminal or command prompt.
Navigate to the directory where you want to create your local Git repository. You can use the
cdcommand to change directories.Initialize a Git repository by running the following command:
git initNext, you need to add your GitHub repository as a remote. Replace the URL with your GitHub repository URL:
git remote add origin https://github.com/yourusername/MyProject.gitHere, "origin" is a commonly used name for the remote repository, and the URL points to your GitHub repository.
Step 3: Making Changes Locally
Create or modify files in your local repository as needed. You can use any text editor or integrated development environment (IDE) for this.
To stage your changes for commit, use the following command:
git add .This command stages all the changes in your local directory. You can also specify individual files to stage instead of using
..Commit your changes with a meaningful message:
git commit -m "Your commit message here"Replace
"Your commit message here"with a description of your changes.
Step 4: Pushing Changes to GitHub
It's time to push your local changes to your GitHub repository.
Run the following command to push your changes to the "main" branch of your GitHub repository (or replace "main" with the branch name you want to push):
git push -u origin main-u: Sets the default remote branch to "main" for future pushes.origin: The name of your remote repository.main: The branch you're pushing to.
If prompted, enter your GitHub credentials. You may need to provide your username and password or a personal access token if you have two-factor authentication enabled.
Step 5: Verify Changes on GitHub
After successfully pushing your changes, visit your GitHub repository in a web browser to confirm that your changes have been uploaded.
Congratulations! You've successfully created a GitHub repository, connected it to your local Git repository, and pushed changes to it. You can now collaborate with others, track your project's history, and showcase your work to the world.
GitHub offers many more features, such as issues, pull requests, and project boards, to enhance your development workflow. Explore these tools to make the most of your GitHub experience.
That's it for this guide. Happy coding and collaborating on GitHub!